Pengertian FTP Beserta Fungsi dan Cara Kerja FTP
Pertukaran data adalah hal yang penting dalam dunia komputer. Dengan adanya pertukaran data, komputer yang satu dapat terhubung dengan komputer lainnya.
Seperti misalnya ketika anda mendownload suatu file di internet, pernahkan anda berfikir bagaimana bisa kita mendownload file tersebut? Kemudian ketika anda mengupload suatu file, bagaimana semua itu bisa terjadi? Itu semua karena peran dari FTP.
Pengertian FTP
File Transfer Protocol atau FTP adalah protokol internet yang digunakan untuk urusan pengiriman data dalam jaringan komputer, seperti upload dan download file yang dilakukan oleh FTP client dan FTP server.
Layanan FTP bisa diatur menjadi FTP public, dimana semua orang bisa mengakses data-data yang ada di server FTP dengan mudah. Selain dapat diatur menjadi FTP public, layanan FTP ini juga bisa diatur agar tidak semua orang dapat mengakses data-data yang ada di server, jadi hanya pengguna terdaftar saja yang memiliki izin untuk mengakses data-data tersebut.
FTP berkerja menggunakan salah satu protokol yang dapat diandalkan untuk urusan komunikasi data antara client dan server, yaitu protokol TCP (yang menggunakan port nomor 21). Port 21 ini digunakan untuk mengirimkan command (perintah). Oleh karena port 21 dimaksudkan khusus untuk mengirimkan command, maka port ini sering juga disebut dengan nama command port. Dengan adanya protokol ini, antara client dan server dapat melakukan sesi komunikasi sebelum pengiriman data berlangsung. Terdapat beberapa persyaratan untuk menggunakan FTP, yaitu :
- Pada komputer pengguna sudah terinstall FTP Client, seperti misalnya FileZilla.
- Pengguna memiliki cukup informasi tentang FTP server yang ingin terhubung dengan komputer. Informasi tersebut mencakup :
- Alamat FTP Server, yang bentuknya mirip dengan alamat domain sebuah website. Alamat FTP Server biasanya diawali dengan kata ftp, misalnya saja : ftp.ojan.com atau ftp://ftp.ojan.com. Pada beberapa kasus, alamat FTP Server juga diberikan dalam bentuk IP address, seperti misalnya : 192.168.12.1
- Username dan password. Beberapa FTP server memang membiarkan para client mengakses data secara anonim, namun beberapa memerlukan inputan username dan password yang harus diketahui oleh client.
Fungsi FTP
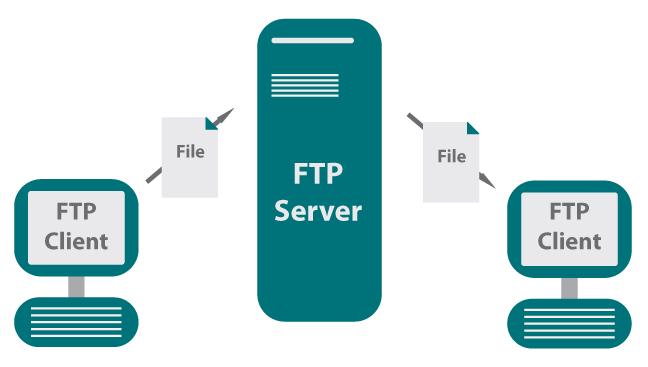
FTP memiliki banyak fungsi atau manfaat yang menguntungkan bagi penggunanya, misalnya saja :
- Kita dapat melakukan pertukaran file antar komputer dengan mudah, walaupun file tersebut memiliki ukuran yang besar.
- Bagi pemilik website, dengan adanya FTP, mereka dapat melakukan backup website mereka dengan mudah.
- Kita dapat melakukan indirect maupun implicit remote computer.
- FTP menyediakan transfer data yang reliabel dan efisien, karena setiap pengguna tidak memerlukan tahapan-tahapan yang rumit untuk memperoleh suatu file atau mentransfer suatu file.
- FTP memfasilitasi tiap pengguna untuk melakukan transfer data secara dua arah. Artinya, jika FTP digunakan dalam sebuah perusahaan, maka setiap pemimpin perusahaan mampu mengirimkan file kepada karyawannya dan sebaliknya, dengan menggunakan server yang sama.
- Progress perpindahan data tidak akan hilang walaupun sambungan terputus.
- Transer data/file dapat dilakukan dengan mudah dan terorganisir.
Selain mempunyai manfaat yang besar dalam pertukaran data, FTP juga memiliki beberapa kekurangan, misalnya saja :
- Sistem FTP sudah cukup tua, jika seseorang tidak memiliki background IT atau gaptek (orang yang belum familiar dengan dunia IT), akan sedikit sulit untuk menggunakannya.
- Jika pengguna tidak begitu paham mengenai FTP, sangat mudah untuk menghapus keseluruhan data dengan sekali klik.
- Tidak dapat mengubah kepemilikan dari suatu file.
- Tidak begitu aman sebagai media transfer data karena tidak adanya enkripsi, kecuali jika menggunakan alternatif seperti SFTP.
- Jika anda ingin memiliki FTP server sendiri, anda harus memiliki komputer server sendiri atau menyewa server dengan biaya yang tidak murah.
Pengertian FTP Server
File Transfer Protocol adalah sebuah protokol Internet yang berjalan di dalam lapisan aplikasi yang merupakan standar untuk pengiriman berkas (file) komputer antar mesin-mesin dalam sebuah Antarjaringan.
FTP merupakan salah satu protokol Internet yang paling awal dikembangkan, dan masih digunakan hingga saat ini untuk melakukan pengunduhan (download) dan penggugahan (upload) berkas-berkas komputer antara klien FTP dan server FTP. Sebuah Klien FTP merupakan aplikasi yang dapat mengeluarkan perintah-perintah FTP ke sebuah server FTP, sementara server FTP adalah sebuah Windows Service atau daemon yang berjalan di atas sebuah komputer yang merespons perintah-perintah dari sebuah klien FTP. Perintah-perintah FTP dapat digunakan untuk mengubah direktori, mengubah modus pengiriman antara biner dan ASCII, menggugah berkas komputer ke server FTP, serta mengunduh berkas dari server FTP.
Langkah-langkah konfigurasi FTP Server
1. Hidupkan computer server yang sudah di install linux debian.
2. Kita periksa apakah paket tersedia atau tidak, disini kita menggunakan paket proftpd cara ceknya seperti di gambar; root@latihan:~#apt-cache search proftpd
3. jika paket tersedia sekarang kita lakukan instalasi caranya;
root@latihan:~#apt-get install proftpd
lalu enter, maka anda disuruh memasukkan DVD binary2, masukkan dan DVD nya dan tekan enter.
4. Pada saat instalasi berlangsung, anda akan diminta untuk memilih menjalankan aplikasi proftpd pada mode inetd atau standalone. Beda antara inetd dengan standalone adalah ketika suatu server ftp hanya diakses sesekali, pengguna disankan untuk memilih inetd dengan alasan untuk penghematan sumberdaya. Sedangkan untuk suatu server ftp yang diakses secara massal, disarankan untuk memilih mode standalone.
5. Setelah instalasi selesai, kita masuk ke file proftpd.conf dengan text editor nano. Caranya;
6. kemudian rubahlah Servername nya menjadi domain milik anda. Lihat gambar berikut;
7. Jangan simpan dulu, scroll kebawah dan hapus tanda (#) di defaultRoot. Kemudian save. Caranya tekan ctrl+o >> enter >> ctrl+x.
8. Selanjutnya kita restart paket proftpd nya caranya seperti dibawah ini;
root@latihan:~# /etc/init.d/proftpd restart
9. Kemudian kita buat user baru dengan cara;
root@latihan:~#adduser namauser
10. Untuk menguji di sisi server, langkah awal gunakan perintah telnet untuk melihat koneksitas FTP.
root@latihan:~# telnet localhost 21
Perhatikan informasi pada gambar dibawah! Informasi “Connected to localhost” yang menandakan bahwasanya kita sudah terhubung ke server FTP. Anda bisa ketik quit untuk keluar.
Baca juga: Cara Konfigurasi DHCP Server di Debian 811. Berikutnya, coba login ke FTP dengan menggunakan user dan password yang telah kita buat sebelumnya. Perhatikan garis dan angka pada gambar di bawah ini:
Keterangan:
1. Ketik perintah “ftp” untuk memulai.
2. Ketik perintah “open”.
3. Berikutnya masukkan alamat IP Address server FTP (192.168.1.1) atau bisa juga dengan menggunakan “localhost”. Atau bisa menggunakan domain anda.
4. Masukkan user yang telah dibuat sebelumnya (simpandata).
5. Masukkan password user.
12. Sekarang kita coba dari sis client. Hidupkan Pc client an pastikan anda sudah terkonesi dengan server
13. Jika sudah terkoneksi, Bukalah windows Explorer dan ketikkan ftp://latihan.orgatau bisa juga dengan alamat IP address anda. Kemudian akan muncul menu dialog Log On As dari FTP silahkan anda masukkan username dan password yang sudah kita buat di server sebelumnya. Lalu klik Log ON.
14. Bila sudah masuk silahkan anda copykan file yang ingin ditransfer.
15. Kemudian coba anda copykan file yang ada di documents ke ftp latihan.org.
16. lalu paste kan file nya ke dalam ftp://latihan.org
17. coba anda buka comandprompt (CMD) lalu ketikkan ftp seperti di server. Dan coba dir untuk melihat isi dari direktori user simpandata. Anda bisa lihat disana sudah ada file yang kita copykan sebelumnya.
18. Coba anda masuk kembali ke server dan gunakan perintah ls untuk melihat apakah sudah ada di server atau belum. Jika sudah akan terlihat seperti berikut;
19. Atau anda bisa juga mengeceknya di foleder dari user Simpandata. Caranya masuk ke folder simpan data;
root@latihan:~# cd /home/simpandata
jika sudah dalam folder simpan data coba anda ls untuk emlihat isi dari direktori simpandata
root@latihan:/home/simpandata# ls
Pengertian SSH Beserta Fungsi dan Cara Kerja SSH
Pengertian SSH
SSH merupakan singkatan dari Secure Shell yang merupakan suatu aplikasi pengganti remote login,tak jauh berbeda dengan Rsh dan rlogin, dan merupakan suatu protocol jaringan,dengan adanya SSh ini kita dapat menukarkan data melalui saluran yang aman antara dua perangkat jaringan,protocol jaringan ini sering digunakan pada SO Linux dan Protokol yang diciptakan oleh Tatu Ylönen, seorang peneliti di Helsinki University of Technology, Finlandia dirancang sebagai pengganti Telnet dan shell remote tak aman lainnya, yang mengirim informasi, terutama kata sandi, dalam bentuk teks sederhana yang membuatnya mudah untuk dicegat. Enkripsi yang digunakan oleh SSH menyediakan kerahasiaan dan integritas data melalui jaringan yang tidak aman seperti Internet. Fungsi SSH Server: Menggantikan telnet, rlogin, ftp, dan rsh, salah satu fungsi utamanya adalah untuk menjamin keamanan dalam melakukan transmisi data pada suatu jaringan. Melakukan enkripsi terhadap data yang dikirim. Protokol untuk pertukaran data dalam suatu jaringan. Otentifikasi, mekanisme untuk memastikan pengirim dan penerima adalah benar dan aman. Kerahasiaan, memastikan kerahasiaan data yang dikirim agar hanya diketahui oleh penerima dan pengirim. Cara Kerja SSH Server Pada saat suatu client mencoba mengakses suatu linux server melalui SSH. SH daemon yang berjalan baik pada linux server maupun SSH client telah mempunyai pasangan public/private key yang masing-masing menjadi identitas SSH bagi keduanya.
Cara Kerja
Jika saat ini Anda menggunakan Linux atau Mac, maka bukan perkara yang sulit saat menggunakan SSH. Bilamana Anda menggunakan Windows, maka Anda perlu memiliki SSH client untuk membuka koneksi SSH. SSH client yang paling banyak digunakan adalah PuTTY.
Untuk pengguna Mac dan Linux, buka program terminal dan kemudian ikuti prosedurnya di bawah ini:
SSH command terdiri atas 3 bagian berbeda:
ssh {user}@{host}
Command SSH key memberi perintah pada sistem Anda bahwa Anda ingin membuka Koneksi Secure Shell yang dienkripsi. {user} merujuk pada akun yang ingin Anda akses. Misalnya, Anda ingin mengakses pengguna root, yang pada dasarnya sama untuk administrator sistem dengan hak lengkap untuk memodifikasi apa pun pada sistem. {host} merujuk pada komputer yang ingin Anda akses. Bisa jadi ini adalah alamat IP (misalnya, 192.168.12.1) atau nama domain (misalnya, www.ojan.com).
Pada saat Anda menekan tombol Enter, Anda akan diminta untuk memasukkan password untuk akun yang diminta. Ketika Anda mengetikkan password, Anda tidak akan melihat apa pun di layar. Padahal, password Anda sedang ditransmisikan. Setelah memasukkan password, tekan tombol Enter sekali lagi. Jika password yang Anda masukkan sudah benar, maka akan muncul jendela terminal remote.
Langkah-langkah konfigurasi SSH
Untuk paket aplikasi ssh server sumber instalasinya terdapat di DVD 1 instalasi debian., langkah-langkah untuk instalasi SSH Server di sistem operasi debian adalah sebagai berikut:
1. Pastikan sumber instalasi ssh server yaitu dvd 1 debian sudah terdaftar di repository.
cek saja dengan perintah:
nano /etc/apt/sources.list,
Jika anda melihat tulisan
1. Pastikan sumber instalasi ssh server yaitu dvd 1 debian sudah terdaftar di repository.
cek saja dengan perintah:
nano /etc/apt/sources.list,
Jika anda melihat tulisan
deb cdrom:[Debian GNU/Linux 8.5.0 _Jessie_ - Official amd64 DVD Binary-1 20160604-15:35]/ jessie contrib main
Itu artinya sistem debian sudah mengenali sumber instalasi dvd1 debiah, sehingga ssh server sudah bisa untuk diinstal.
Namun jika tidak ada, maka anda harus menambahkan sumber aplikasi dvd 1 ke dalam sistem repository debian, caranya yaitu:
1. Masukan dvd1 ke cdrom.
2. Lalu ketikan perintah berikut:
apt-cdrom add
lalu ketikan lagi perintah:
apt-get update
Cara instal SSH Server di linux debian
Setelah dipastikan sumber instalasi dvd1 sudah terdaftar di repository debian, maka langkah selanjutnya anda bisa menginstal ssh server untuk remote server.
Langkah-langkah untuk instalasi ssh server di debian adalah sebagai berikut:
1. Masukan sumber dvd 1untuk instalasi ssh server
2. ketikan perintah instal berikut:
Langkah-langkah untuk instalasi ssh server di debian adalah sebagai berikut:
1. Masukan sumber dvd 1untuk instalasi ssh server
2. ketikan perintah instal berikut:
apt-get install open-ssh-server
Tunggu hingga proses instalasi selesai, hanya membutuhkan waktu beberapa detik saja.
Secara default ssh server yang sudah terinstal biasanya menggunakan port 22, namun untuk keamanan anda juga bisa mengubahnya dengan cara melakukan konfigurasi ssh server.
Secara default ssh server yang sudah terinstal biasanya menggunakan port 22, namun untuk keamanan anda juga bisa mengubahnya dengan cara melakukan konfigurasi ssh server.
Cara Konfigurasi SSH Server di debian
Setelah ssh server di instal langkah selanjutnya adalah melakukan konfigurasi ssh-server dengan langkah-langkah sebagai berikut:
1. Ketikan perintah berikut untuk mengedit file konfigurasi ssh server:
1. Ketikan perintah berikut untuk mengedit file konfigurasi ssh server:
nano /etc/ssh/sshd_config
Akan muncul tampilan kurang lebih seperti gambar berikut:
Lalu cari tulisan port 22, kemudian ganti angka 22 dengan nomor port yang anda inginkan, misalnya 1447, seperti gambar di atas. lalu simpan dengan menekan tombol CTRL + X lalu Y kemudian enter.
2. Restart SSH Server dengan mengetikan perintah
/etc/init.d/ssh restart
3. Selanjutnya silahkan lalukan Test / Pengujian SSH Server
Pengujian harus dilakukan untuk memastikan bahwa ssh server sudah aktif dan berjalan dengan baik. Pengujian SSH Server bisa dilakukan di komputer server maupun komputer clinet yang menggunakan sistem operasi windows.
a. Pengujian SSH Menggungkan komputer server
Untuk melakukan pengujian di komputer server (komputer yang bersangkutan dimana sistem operasi debian digunakan), ketikan saja dengan format perintah
ssh username@localhost -p noport
Misal kita ingin akses ssh dengan super user, misal nama super user = root, kemudian port yang digunakan untuk ssh adalah 1447, maka untuk mengecek ssh di komputer server perintahnya adalah:
ssh root@localhost -p 1447
Jika portnya masih bawaan (port 22) alias belum dirumah, maka anda cukup mengetikan perintah
ssh root@localhost
Jika anda diminta untuk login, itu artinya pengujian ssh dikomputer client sudah berhasil.
b. Pengujian SSH Menggunakan komputer client.
Untuk menguji ssh di komputer client bersistem operasi windows, anda harus menggunakan aplikasi ssh client. beberapa aplikasi ssh client yang dapat anda gunakan diantaranya adalah:
- Putty (ssh client berbasis CLI)
- WinSCP (SSH Client berbasis windows, tampilannya seperti windows ekplorer).
- dll
Syarat agar bisa menguji ssh server melalui komputer client adalah:
- Anda harus tau nama hostname atau ip address komputer server, silahkan konfigurasi dulu ip address server agar bisa menggunakan ip statis.
- Anda harus tau port dari ssh server, contoh di atas menggunakan port 1447, jika port tidak di konfigurasi maka yang digunakan adalah port bawaan yaitu 22.
- Di komputer client harus sudah terinstal ssh client, baik itu putty, winscp dll, kalo saya sih lebih suka pake putty.
Remote Access menggunakan putty
Putty adalah salah satu aplikasi remote client yang bisa berjalan di komputer windows berbasis CLI atau perintah. aplikasi ini merupakan aplikasi yang bisa digunakan untuk remote access server linux.
Langkah-langkah untuk akses ssh server menggunakan putty
a. Instalkan putty di komputer client
b. Buka putty, tampilannya kurang lebih seperti gambar di bawah ini:

3. Lalu silahkan masukan data:
Langkah-langkah untuk akses ssh server menggunakan putty
a. Instalkan putty di komputer client
b. Buka putty, tampilannya kurang lebih seperti gambar di bawah ini:

3. Lalu silahkan masukan data:
- hostname (or IP address): isi dengan ip address komputer server atau nama hostname server debian anda.
- port: silahkan isi dengan nomor port yang anda konfigurasi di ssh server, default adalah 22.
- Tekan tombol Open, jika ada alert pilih Yes saja.
Anda akan diminta untuk login, silahkan login dengan user biasa atau super user, tampilan putty kurang lebih seperti gambar di bawah ini:
Tampilannya seperti halnya debian di komputer server dalam mode teks.






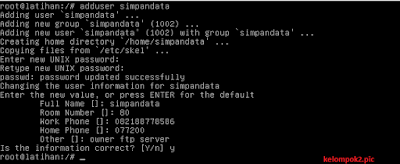









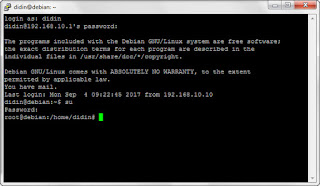
Tidak ada komentar:
Posting Komentar